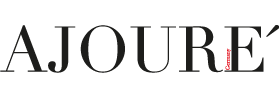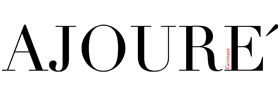Digital schreiben und zeichnen ist das eine, Organisation das andere. Was nützen die schönsten Mitschriften, wenn man sie nicht schnell wiederfinden kann? Das ist das Problem bei vielen Apps, die dich beim Schreiben unterstützen. Bei GoodNotes ist dies jedoch nicht der Fall.
Die einzelnen Seiten sind in Notizbüchern organisiert. Darüber hinaus können Notizbücher in Ordnern zusammengefasst werden. Für die Notizbücher kannst du zwischen unterschiedlichen Deckblättern und Vorlagen wählen – kariert, liniert, Musiknoten, Wochen-/Monatsplaner, To-do-Listen und viele mehr. Diese Vorlagen kannst du auch personalisieren. Deiner Fantasie sind dabei keine Grenzen gesetzt.
Wenn du hier genügend Zeit und Kreativität investiert, können wahre Kunstwerke und originelle Lernübersichten entstehen.
Handschrift und Skizzen – dafür ist GoodNotes geschaffen. Deshalb empfiehlt sich die Anwendung für das iPad für Vorlesungen, den Unterricht und das Meeting, also all die Einsätze, bei denen du normalerweise einen Stift einsetzt. GoodNotes macht dein iPad somit zu einem digitalen Notizblock.
Damit du dich in der App schnell zurechtfindest und von den vielen Möglichkeiten profitieren kannst, haben wir hier ein paar GoodNotes Tipps zusammengestellt, um dir den Einstieg zu erleichtern.
Die besten GoodNotes Tipps:
Bilder und Grafiken per Drag-and-Drop in GoodNotes einfügen
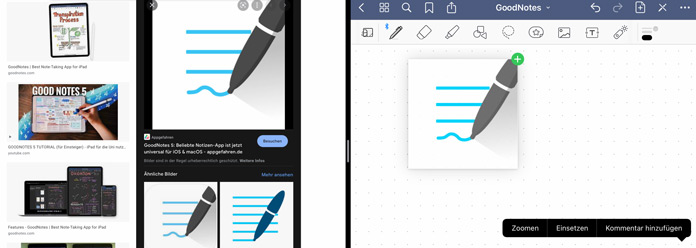
Öffne GoodNotes und die Google Bilder-Suche per Split View auf deinem iPad. Suche nun bei Google nach der passenden Grafik oder Bild für deine Notizen. Hast du die gewünschte Grafik gefunden, kannst du sie einfach mit deinem Apple Pencil oder deinem Finger auswählen (dafür musst du etwas länger auf das Bild gedrückt halten) und mit einer einfachen Bewegung über die Trennwand rüber in GoodNotes ziehen. So sparst du dir den extra Weg, das Bild in deiner Foto-Mediathek zu speichern.
Mit GoodNotes Dokumente scannen
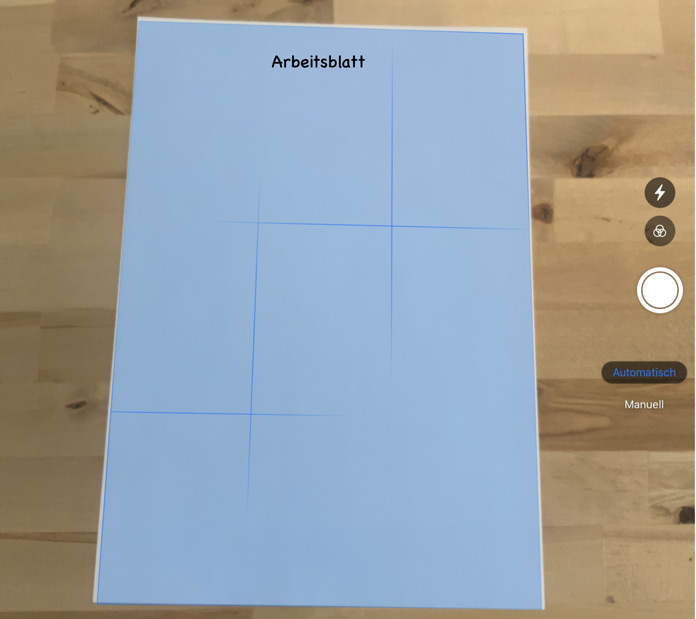
Diese Situation kennen wir sicherlich alle: Der Lehrer/-in oder Professor/-in gibt dir ein Blatt und du möchtest es einscannen, um es zu deinen GoodNotes-Notizen hinzuzufügen.
Dazu öffnest du in GoodNotes dein entsprechendes Notizbuch. Zunächst wählst du eine Seite aus, hinter der du dein Dokument ablegen möchtest. Gehe auf das Blatt mit dem Plus (+). Anschließend wählst du „Dokument scannen“ aus und fotografierst dein Dokument ab. Und schon ist das gewünschte Dokument in deinem Notizbuch.
Deine eigenen Deckblätter in GoodNotes importieren
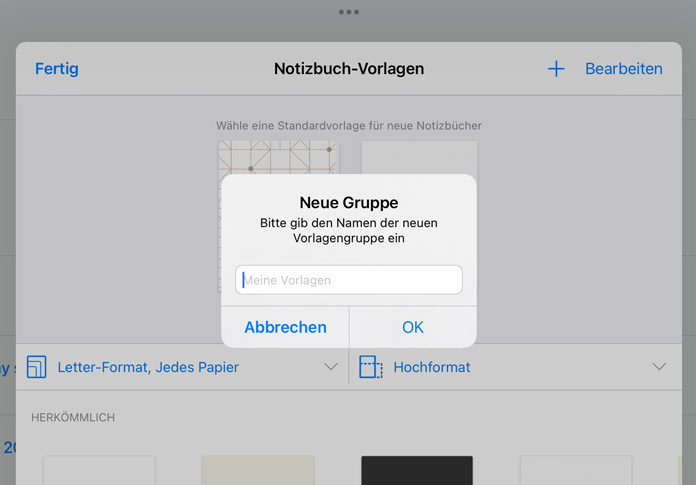
Du liebst es, dein iPad zu personalisieren? Dann ist dieser GoodNotes Tipp genau richtig für dich.
Um dein individuelles Deckblatt einzufügen, gehst du im Menü auf Einstellungen und klickst auf „Notizbuch-Vorlagen“. Anschließend erscheint in der Menüliste ein „+“. Nun kannst du eine neue Gruppe hinzufügen. Dort hast du die Möglichkeit, Bilder aus „Dateien“ oder „Fotos“ hinzuzufügen und sie als Notizbuch-Deckblatt zu verwenden.
GoodNotes Scrollrichtung ändern
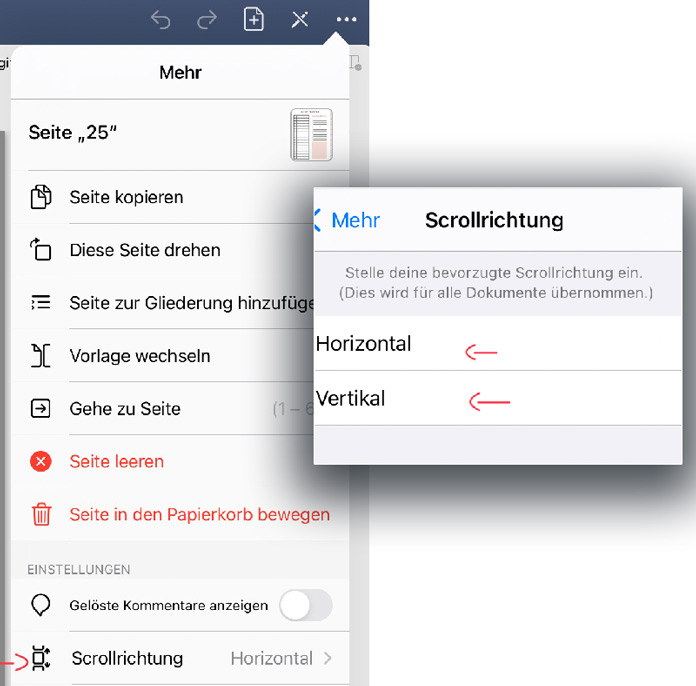
Um die Scrollrichtung deiner Dokumente bzw. Notizbücher zu ändern, klickst du auf die drei Punkte (…), die sich oben rechts befinden. Anschließend klickst du den Unterpunkt „Scrollrichtung“ an. Nun kannst du die Scrollrichtung nach deinem Belieben entweder horizontal oder vertikal einstellen. Diese Einstellung wird übrigens für alle deine Dokumente übernommen.
Eigene GoodNotes Sticker erstellen
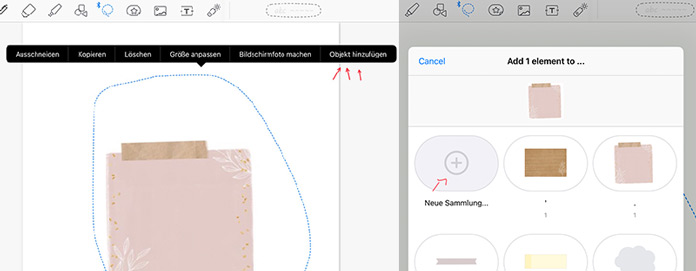
So wie du normale Bilder und Grafiken einfügst oder Überschriften kopierst, kannst du das auch mit Fotos/Scans von Papier machen (z.B. Post-its).
Importiere zunächst das Bild, aus dem du einen Sticker machen möchtest, indem du es im Split View per Drag-and-Drop rüberziehst. Nun nimmst du dir deinen Apple Pencil, klickst oben auf das „Lasso“-Werkzeug und fährst mit dem Stift einmal um dein Bild herum. Anschließend tippst du länger auf den Bildschirm und wählst kopieren aus. Jetzt kannst du das Bild zu einer Gruppe hinzufügen. Danach fügst du das Bild noch einer Sammlung hinzu. Zuletzt platzierst du deinen Sticker dort, wo du ihn haben möchtest.
Geometrische Flächen ohne Rand erstellen
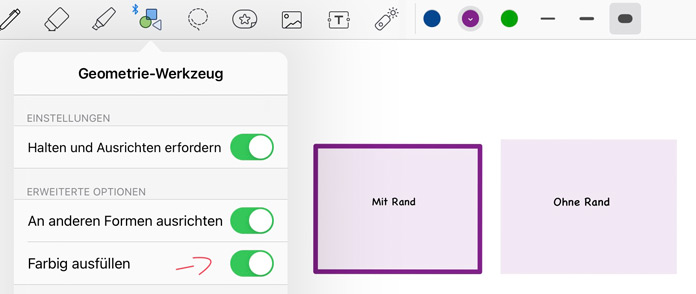
Wenn du mit dem Geometrie-Werkzeug eine Form zeichnest, kannst du die Form mit Farbe füllen lassen, indem du in den Geometrie-Werkzeug-Einstellungen „Farbig ausfüllen“ aktivierst. Diese Form hat in der Regel jedoch einen dunklen Rand. Um diesen Rand zu entfernen, klickst du einfach auf den Zurück-Pfeil oben rechts. Deine Form ohne den Rand kannst du nun z.B. als Post-it nutzen.
Mit dem Apple Pencil handgeschriebene Notizen in einen wie von der Tastatur erstellten Text umwandeln
Schreibe zunächst deinen Text und umrahme ihn mit dem Lasso-Werkzeug. Halte nun den umrandeten Text gedrückt, bis das Auswahlmenü erscheint. Hier klickst du auf „Umwandeln“ und wählst bei Bedarf noch unten rechts die gewünschte Sprache aus. Du siehst nun schon den von GoodNotes erkannten Text im Vorschaufenster. Diesen Tastatur-geschriebenen Text kannst du nun kopieren und in dein Dokument einfügen.
Zusätzliches Fenster
Seit der Einführung von iPadOS 15 gibt es die Split View-Funktion, mit der du zwei Apps nebeneinander öffnen und gleichzeitig darin arbeiten kannst. Mit dieser Funktion kannst du aber nicht nur zwei verschiedene Apps öffnen, sondern auch zwei unterschiedliche Dokumente in GoodNotes. Das funktioniert sowohl mit dem gleichen Dokument als auch mit zwei unterschiedlichen Dokumenten.
Damit du ein zusätzliches GoodNotes-Fenster erhältst, klicke auf die vier Quadrate oben links. Nun klickst du bei der Seite, die du splitten möchtest, auf den kleinen Pfeil rechts unten neben der Seitenzahl. Es öffnet sich ein neues Menü-Fenster, in dem du „In neuem Fenster öffnen“ auswählen kannst.
Gelöschte GoodNotes Elemente wiederherstellen
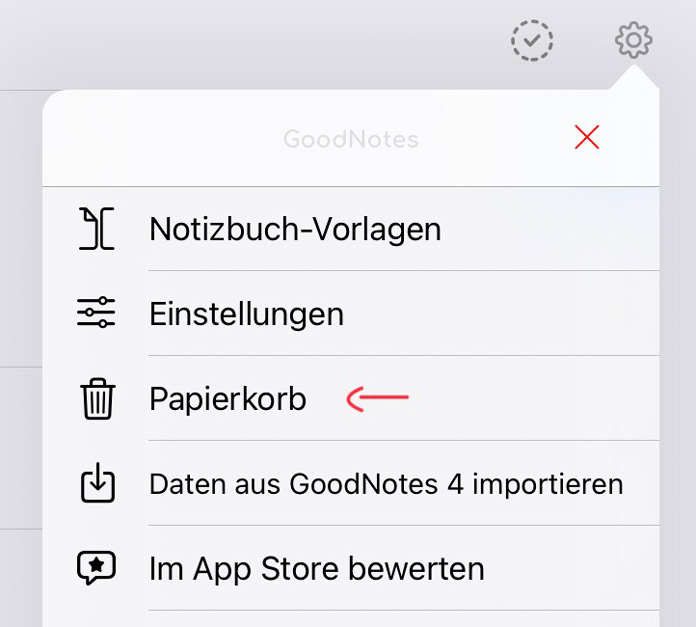
Elemente, die du entweder aus Versehen oder bewusst gelöscht hast, kannst du ganz einfach wiederherstellen, indem du zurück zu deiner Dokumenten-Übersicht gehst. Hier klickst du oben rechts auf Einstellungen und anschließend auf „Papierkorb“. Dort siehst du deine zuletzt gelöschten Inhalte. Mit einem Klick auf das jeweilige Element kannst du es nun wiederherstellen (oder auch endgültig löschen).
Weitere GoodNotes Tipps:
GoodNotes Karteikarten zum Lernen erstellen
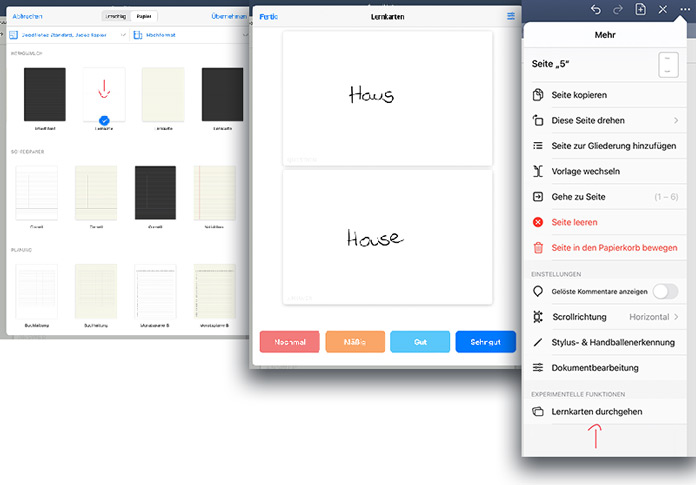
Wenn du ein Fan von Lernen mit Karteikarten bist, kannst du das auch ganz einfach mit GoodNotes tun. Dafür änderst du deine Vorlage auf „Lernkarte“ und schreibst deinen Lernstoff in die beiden Felder oben und unten hinein. Wenn du deine Lerninhalte durchgehen möchtest, klickst du auf die 3 Punkte (…) oben rechts und wählst „Lernkarten durchgehen“ aus. Am Ende deiner Lernsession kannst du selbst einschätzen, wie es war (nochmal, mäßig, gut oder sehr gut) und dir werden deine Ergebnisse mitgeteilt. Den Lernstoff kannst so oft wie du möchtest wiederholen.
GoodNotes Gliederung erstellen
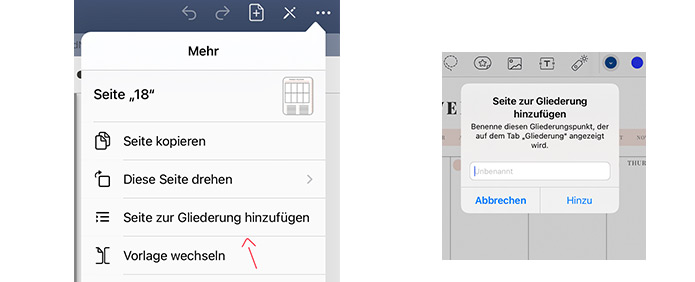
Dein Professor-/ in hat dir eine Präsentation gesendet, die du in deine GoodNotes Dokumente einsortieren und gliedern möchtest.
Zunächst fügst du die PDF der Präsentation deinem Ordner hinzu. Nachdem du das getan hast, klickst du auf die drei Punkte oben rechts und öffnest daraufhin „Seite zur Gliederung hinzufügen“. Dort kannst du dann deine individuelle Gliederung zum Thema erstellen und passend benennen. Die Gliederung kann dich beim Lernen unterstützen, da du so die Inhalte besser strukturieren und ordnen kannst.
E-Mails mit PDF-Anhang direkt an GoodNotes senden
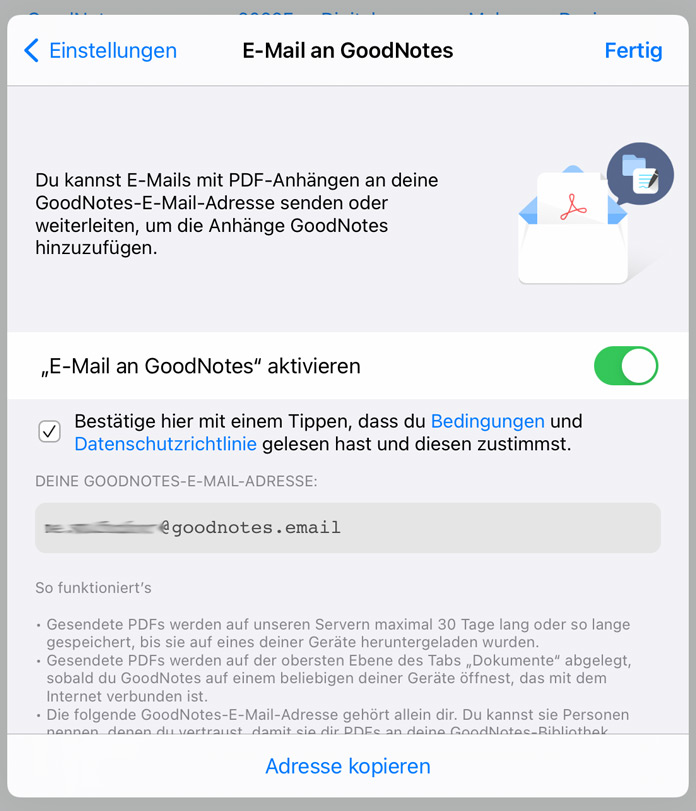
Öffne die Dokumentenübersicht, klicke auf das Zahnrad und gehe zu den „Einstellungen“. Daraufhin öffnest du „E-Mail an GoodNotes“ und kannst die Funktion aktivieren. Du erhältst deine eigene E-Mail-Adresse von GoodNotes, an die du nun PDF-Dokumente schicken (lassen) kannst. Sobald das Dokument an deine GoodNotes E-Mail-Adresse geschickt wurde, erscheint es auch schon in der Dokumentenübersicht. Nun kannst du es nach Belieben bearbeiten.
GoodNotes Vorlage wechseln
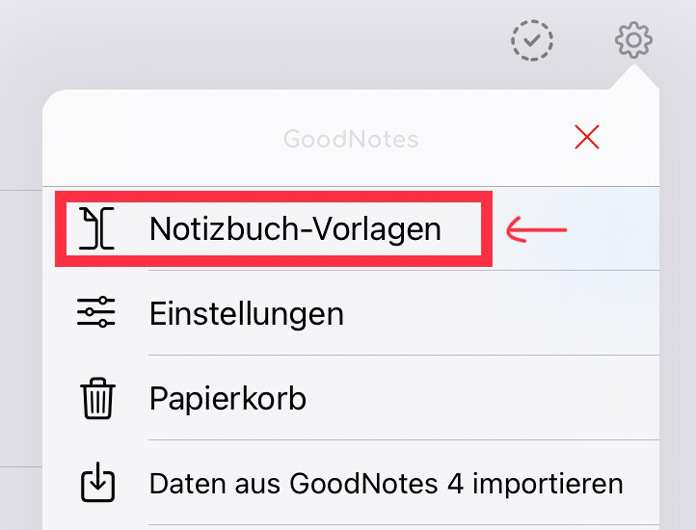
Wenn du eine neue Seite in deinem bereits bestehenden Dokument hinzufügen möchtest, kannst du auch eine neue Vorlage für diese Seite wählen. Klicke dazu auf das Symbol oben links mit den vier Quadraten und wähle dort das „+“ für eine neue Seite aus. Dort suchst du dir eine neue Vorlage durch einfaches Antippen aus.
Um die Vorlage eines bestehenden Dokuments zu wechseln, kannst du auf die drei Punkte oben rechts klicken und „Vorlage wechseln“ auswählen.
Deine Arbeitsblätter können drei unterschiedlichen Farben haben (Weiß, Beige und Schwarz). Zudem kannst du dein Layout von Hochformat zu Querformat wechseln. Das Papierformat kannst du ebenfalls verändern, dort gibt es 8 verschiedene Möglichkeiten (GoodNotes Standard, A7 (iPhone), A6, A5, A4, A3, Letter-Format, Tabloid-Format).
GoodNotes Werkzeugleiste anordnen
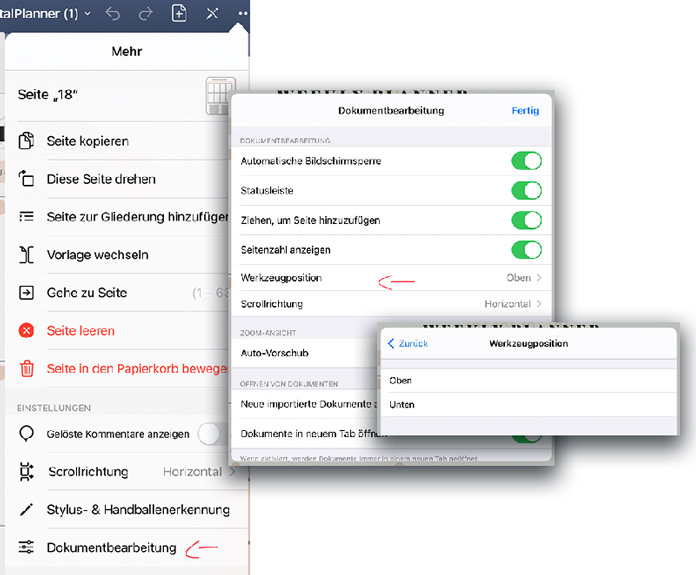
Die Werkzeugleiste kannst du oben oder unten positionieren, indem du auf die drei Punkte (…) gehst und auf „Dokumentbearbeitung“ klickst. Anschließend klickst du auf „Werkzeugposition“ und veränderst die Position nach deinem Belieben.
Eigene GoodNotes Farbpalette erstellen
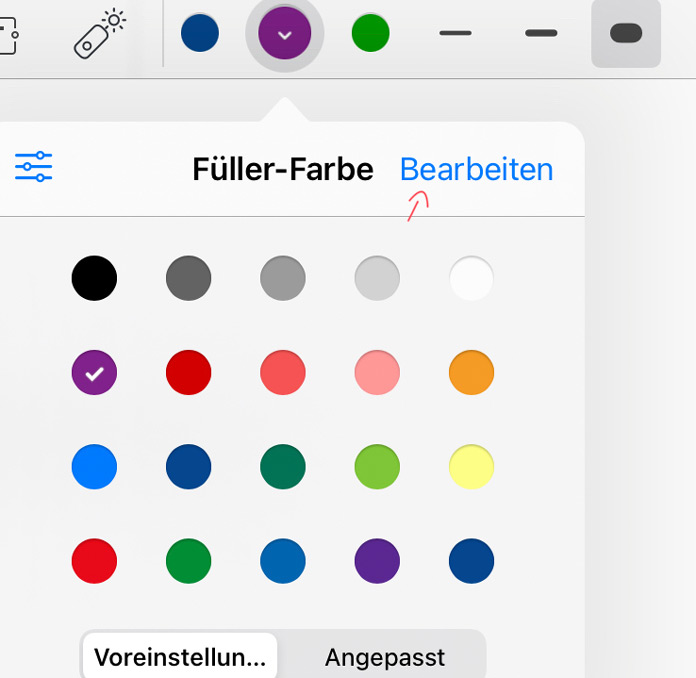
Um deine eigenen Farben auf deiner Farbpalette festzuhalten, kannst du entweder den Stift oder den Textmarker benutzen. Du klickst auf eine der in der Werkzeugleiste eingeblendeten Farben und wählst „Bearbeiten“ aus. Hier kannst du deine individuelle Farbe mit einem HEX-Code oder dem Tool zum Selbsterstellen deiner eigenen Farben hinzufügen, indem du auf den leeren Kreis mit dem kleinen Plus-Symbol klickst. Hier kannst du übrigens auch Farben löschen, die dir nicht gefallen, indem du die entsprechende Farbe auswählst und unten auf „Farbe entfernen“ klickst.
- Apple iPad mit Tastatur und Stift – Ideal für die Uni oder das Büro
- So erstellst du dir dein persönliches Bullet Journal
- Apple Pencil 2 laden ohne iPad, Batterie checken, Ladezeit & mehr
- iPad oder Kindle: Welcher E-Book-Reader passt besser zu dir?
Fotos: AJOURE´ Redaktion; GoodNotes