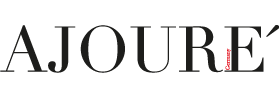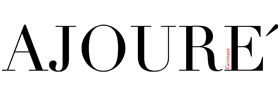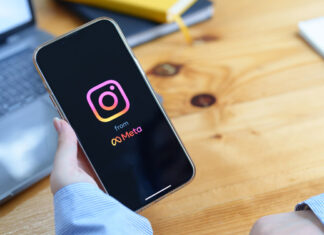Apple hat neben dem beliebten iPhone auch das iPad. Das Tablet gibt es in verscheidenen Varianten: iPad Pro, iPad Air und iPad mini. iPads, sind nicht nur coole Geräte zum Serien schauen, Spielen und Surfen, sondern auch eine echte Hilfe beim mobilen Arbeiten. Schon seit seinem Launch wirbt Apple damit, dass das iPad Laptops hinsichtlich der Arbeitsleistung in nichts nachsteht und alle Arbeiten mit dem kleinen Wunder möglich sind. Erleichtert wird die Arbeit mit dem Magic Keyboard, der Tastatur von Apple, und ähnlichen Gadgets und Tools. Der erste Kontakt mit dem iPad geht leicht von der Hand: Einschalten, Sprache auswählen, mit dem Internet verbinden und schon kann es losgehen. Die Bedienung erfolgt easy und intuitiv und das Gerät macht einfach Spaß. Damit das Arbeiten für dich noch produktiver ist, haben wir dir einen kleinen Ratgeber mit den wichtigsten Apple iPad Tipps und Tricks zusammengestellt.
Die wichtigsten Gesten auf dem Apple iPad
Tipps und Tricks: So machst du das iPad an und aus oder erzwingst einen Neustart
Um das iPad auszuschalten, drückst du die obere Taste gleichzeitig mit der Lautstärketaste.
Wenn du dein iPad wieder starten möchtest, drückst du ebenfalls die obere Taste mit der Taste für die Lautstärke. Apple empfiehlt, das Gerät regelmäßig auszuschalten, damit der Speicher fit bleibt und Abstürze verhindert werden. Außerdem läuft das iPad besser, wenn alle Anwendungen beendet wurden.
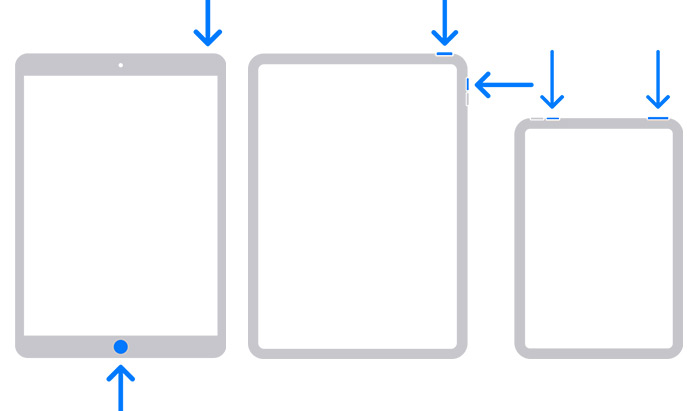
Ist dein iPad eingefroren, kannst du dieses Problem mit diesem Tipp ganz einfach lösen: Halte die obere Taste und die Home-Taste gleichzeitig gedrückt. Lass die Tasten erst los, wenn das Apple-Logo erscheint. Bei iPads ohne Home-Taste drückst du die Lautstärketaste, die sich am dichtesten an der oberen Taste befindet, und lasse sie dann schnell wieder los. Drücke nun die andere Lautstärketaste und lasse sie ebenfalls schnell wieder los. Drücke und halte danach die obere Taste, bis das Apple-Logo angezeigt wird. Der erzwungene Neustart hilft, wenn das Gerät sich nicht mehr bedienen lässt. Nach dem Neustart sollte alles wieder wie gewohnt funktionieren.
Kontrollzentrum und App-Switcher
Wenn du vom unteren Rand des Displays nach oben wischst und dann noch weiter nach oben, rufst du den App-Switcher auf. Jetzt kannst du leicht zwischen den geöffneten Apps hin- und herwechseln.
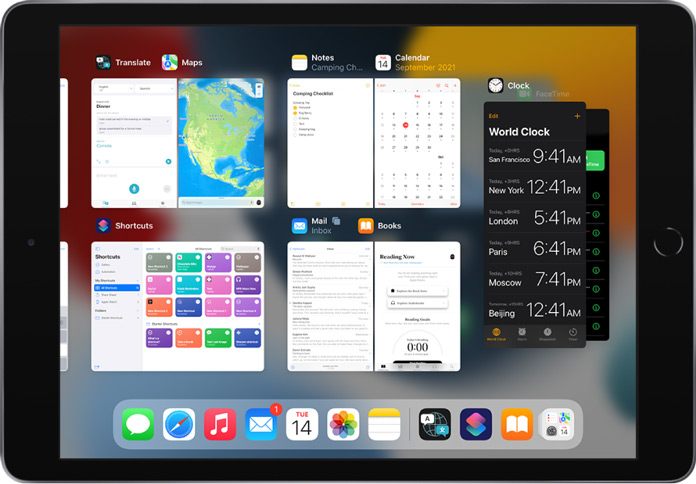
Um ins Kontrollzentrum deines iPads zu gelangen, musst du vom Batteriesymbol in der rechten Ecke oben nach unten auf dem Bildschirm wischen. Anschließend kannst du die Lautstärke, die Bildschirmhelligkeit und andere Optionen aufrufen. Wenn du auf die einzelnen Symbole länger drückst, tauchen weitere Einstellungen auf. Die Steuerelemente kannst du in den Einstellungen über das Kontrollzentrum auswählen (Einstellung → Kontrollzentrum). Anschließend fügst du sie einfach deinem Kontrollzentrum hinzu.
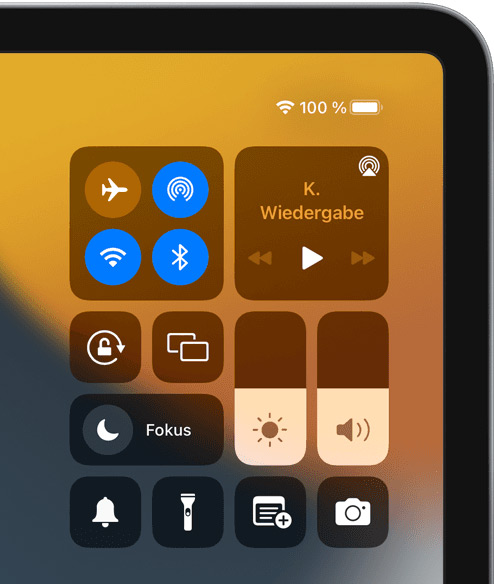
Die 4-Finger-Geste
Die Vier-Finger-Geste ist ein echter Geheimtipp und hilft dir dabei, zwischen den verschiedenen Apps schnell zu wechseln. Das gelingt auch über Knopfdruck, geht aber auch wesentlich schneller. Dafür legst du vier oder fünf Finger auf das Display und wischt nach links oder rechts raus. Wenn diese Methode nicht klappt, musst du die Gesten aktivieren. Das kannst du über die Einstellungen unter Allgemein → Multitasking-Gesten erledigen. Mit dieser Geste kannst du einfach zwischen verschiedenen Apps hin- und herwischen.
Suchen und Benachrichtigungen
Auch die linke Bildschirmseite hat eine Funktion. Wenn du auf deinem Display von oben links nach unten wischst, werden dir in der Mitte des Bildschirms die Benachrichtigungen angezeigt.
Wenn du von der Startseite des iPad-Displays nach unten wischst, erscheint die Suchleiste und dir wird auch Siri, der Sprachassistent von Apple angezeigt. Ist ein Smart Keyboard angeschlossen, kannst du auch die Tastenkombination Leertaste + Befehl drücken, um die Suchleiste aufzurufen.
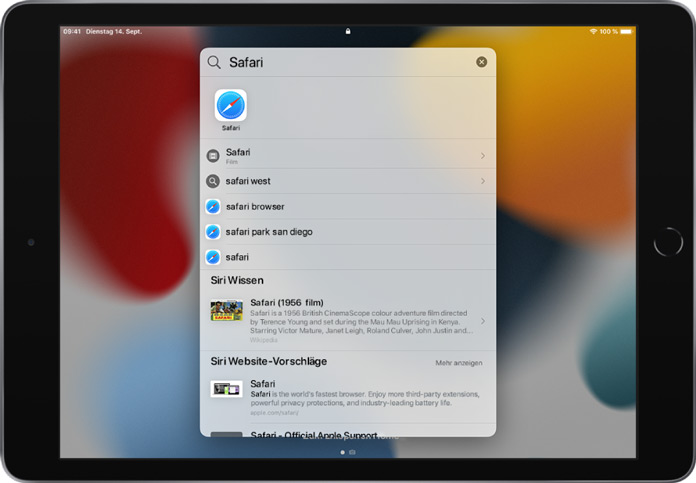
Apps schließen und zwischen den Fenstern wechseln
Wenn du ein iPad-Modell ab 2018 verwendest, kannst du zwischen den Apps wechseln, wenn du auf der weißen bzw. schwarzen Leiste unten auf dem Display nach links oder rechts wischst. Dies funktioniert wie beim iPhone ohne Tasten beziehungsweise Home-Button. Bei älteren Modellen kannst du auf die Home-Taste tippen.
Fenster kannst du schließen, indem du den App-Switcher startest und die einzelnen Apps nach oben schiebst.
Zurück zum Startbildschirm
Zum Startbild kehrst du zurück, wenn du vom unteren Bildschirmrand ganz schnell nach oben wischst. Dies gilt für alle Modelle ab 2020 (iPad Air, iPad Pro und iPad mini). Bei älteren Modellen drückst du einfach den Home-Button. So gelangst du zurück zum Startbildschirm, der übrigens auch Home-Bildschirm genannt wird.
Zurückgehen auf dem iPad
Wenn du auf die linke Seite des Displays tippst, gehst du zurück. Das trifft zum Beispiel dann zu, wenn du eine Broschüre anschaust oder ein Dokument in iBooks liest. In Apps oder im Browser reicht es auch, von links nach rechts zu wischen, um zurückzublättern. Vorwärts blätterst du in dem du rechts klickst oder von rechts nach links wischst.
Die Ausrichtung auf dem iPad ändern
Wenn du die Ausrichtung deines Bildschirms ändern möchtest, musst du einfach nur das iPad drehen. Für das Querformat drehst du das iPad horizontal, für das Hochformat wieder vertikal.
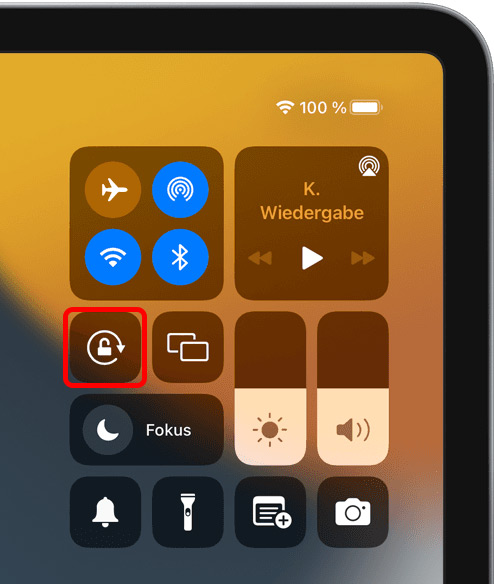
Wenn du nicht willst, dass sich das Display dreht, kannst du dies im Kontrollzentrum ändern, wenn du oben rechts im Home-Bildschirm nach unten wischst. Dort findest du ein Button mit einem Schloss und drumherum einem Pfeil. Wenn du dieses Zeichen aktivierst, dreht sich dein Bildschirm künftig nicht mehr. Du kannst diese Funktion natürlich auch wieder abschalten.
Daily Budget für iOS im Apple App Store downloaden
Auch interessant für dich: Unverzichtbar: Die 30 besten Google Kalender Tipps
Das Arbeiten im Multitasking-Modus
Das iPad ermöglicht es, mehrere Apps parallel laufen zu lassen. Man kann diese auch nebeneinander anzeigen lassen. Die zweite App ruft man auf, indem man langsam vom unteren Bildschirmrand nach oben streicht, bis das sogenannte Dock erscheint. Dann nimmst du die Finger von deinem Bildschirm und tippst auf das Symbol der App, die du laden möchtest und hältst es gedrückt. Wenn du es jetzt die App gedrückt hältst, erscheint die zweite App über der Haupt-App. Wenn du iOS 15 oder höher verwendest, kannst du das auch mit dem App-Switcher lösen, indem du eine App über die andere ziehst, um die geteilte Ansicht zu starten.
Den Bildschirm kann man auf dem iPad auch teilen. Wenn du deine Slide-Over-App, also die zweite App, nach oben an den Rand des Pop-up-Fensters ziehst oder nach unten, dann füllt sie den Teil des Bildschirms neben der App, die du zuerst ausgeführt hast. Der Bildschirm wird dann gleichmäßig auf zwei gleich große Teile für jede App unterteilt.
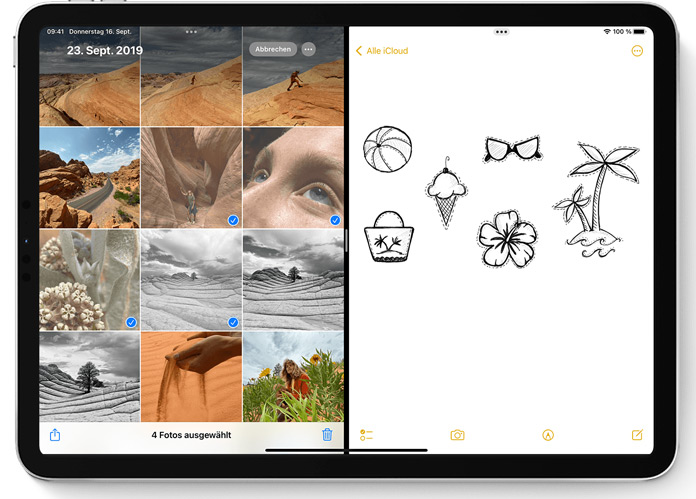
Wenn du iOS 15 oder ein noch neueres Betriebssystem verwendest, kannst du die Apps mit dem App-Switcher übereinander ziehen. Du kannst die beiden Apps, die nebeneinander liegen, auch verschieben und eine App etwas größer ziehen als die andere. Dazu verschiebst du mit dem Finger einfach die dunkle Trennlinie zwischen den Apps nach links, rechts, oben oder unten. Die Fenster verändern dann in ihre Größe. Den geteilten Bildschirm wirst du wieder los, wenn du von der schwarzen Leiste der App von unten nach oben wischst. Dann wird die zweite App als Haupt-App angezeigt. Wenn du nach oben wischst, sind final beide Apps geschlossen.
Allgemeine Tipps rund um das iPad
Ungestört arbeiten: So stellst du den Fokus ein
Seitdem das Update iOS 15 auf dem Markt ist, gibt es mit Fokus eine neue Funktion, die dir ermöglicht, Benachrichtigungen zu filtern. Du kannst wählen zwischen „Nicht stören“, „Persönlich“, „Arbeit“ und „Ruhezustand“ oder sogar einen eigenen Fokus erstellen. Das heißt, wenn du dich für „Nicht stören“ entscheidest, ploppt auf deinem Gerät nichts auf. Du wirst nicht abgelenkt durch Nachrichten von deiner besten Freundin oder anderen Apps und kannst dich rein auf dich und deine Arbeit fokussieren.
Im Kontrollzentrum findest du den Menüpunkt „Fokus“. Du kannst entweder einen vorgestellten Fokus auswählen oder einen neuen Fokus kreieren. Anpassen kannst du ihn, wenn du auf die drei Punkte neben Fokus tippst. Dieses faszinierende Tool hilft dir, fokussiert bei der Arbeit zu bleiben oder einfach einen ungestörten Abend zu verbringen. Praktisch ist das Tool vor allem auch beim Lesen über eine Bücher-App.
Bildschirmzeit einstellen und abschalten
![]() Wenn du dazu neigst, zu viel Zeit am Bildschirm zu arbeiten, kannst du dir über die Einstellungen die Bildschirmzeiten einstellen. Das gilt nicht nur für deinen Job, sondern auch für dein Privatleben. Du kannst selbst entscheiden, ob du die Zeit begrenzen möchtest. Unter dem Menüpunkt „Bildschirmzeit“ kannst du zum Beispiel einstellen, dass freitags, samstags und sonntags das iPad ab 18 Uhr außer Betrieb ist. Das geht für alle gewünschten Zeiten und alle Tage. Du kannst auch festlegen, dass nur bestimmte Apps begrenzt werden. Wenn du zum Beispiel zu viel Zeit auf Instagram verbringst, kannst du die Zeit für dieses Soziale Netzwerk beschränken.
Wenn du dazu neigst, zu viel Zeit am Bildschirm zu arbeiten, kannst du dir über die Einstellungen die Bildschirmzeiten einstellen. Das gilt nicht nur für deinen Job, sondern auch für dein Privatleben. Du kannst selbst entscheiden, ob du die Zeit begrenzen möchtest. Unter dem Menüpunkt „Bildschirmzeit“ kannst du zum Beispiel einstellen, dass freitags, samstags und sonntags das iPad ab 18 Uhr außer Betrieb ist. Das geht für alle gewünschten Zeiten und alle Tage. Du kannst auch festlegen, dass nur bestimmte Apps begrenzt werden. Wenn du zum Beispiel zu viel Zeit auf Instagram verbringst, kannst du die Zeit für dieses Soziale Netzwerk beschränken.
Neue Widgets für deinen Startbildschirm
Du kannst deinem Startbildschirm auf dem iPad-Display neue Widgets hinzufügen. Dafür musst du den Home-Bildschirm drücken und auf das + in der oberen linken Ecke klicken. Dann kannst du die gewünschten Apps auswählen, die als Widget (Verknüpfung) erscheinen sollen. Die Zahl der Widgets ist übrigens nicht beschränkt. Ist dein Startbildschirm voll, kommst du durch das Wischen von rechts nach links zu deinen weiteren Apps. Der Startbildschirm erweitert sich automatisch um einige Seiten.
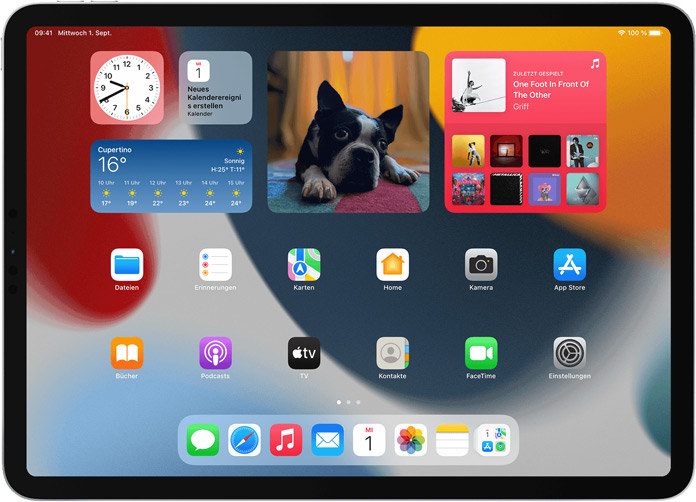
Intelligente Stapel auf dem Display deines iPads
Smart Stack zeigt dir den ganzen Tag über wichtige Informationen an, zum Beispiel das Wetter, den nächsten Termin oder schöne Erinnerungsfotos. Du fügst einen Smart Stack deinem Bildschirm hinzu, indem du ihn länger berührst und dann auf das + links oben tickst. Anschließend tippst du auf Smart Stack, dann auf Widget hinzufügen.
Wie finde ich mein iPad, wenn ich es verloren habe?
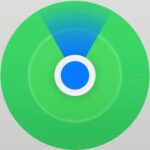 Du hast dein iPad verloren? Wenn du noch ein weiteres Apple-Gerät hast, solltest du mit diesem die App „Wo ist?“ öffnen. Die App ist ein grüner Kreis mit blauem Punkt. Sie ist auf jedem Apple-Gerät standardmäßig installiert. Tippe dann auf Geräte und suche in der Liste dein iPad. Du hast dann die Möglichkeit einen Ton abspielen zu lassen, falls du es nur zu Hause verlegt hast. Oder du erhältst eine Wegbeschreibung zu deinem letzten Standort. Allerdings sind die Angaben nicht exakt. Du kannst aber immerhin den Bereich eingrenzen, in dem das iPad mutmaßlich liegt.
Du hast dein iPad verloren? Wenn du noch ein weiteres Apple-Gerät hast, solltest du mit diesem die App „Wo ist?“ öffnen. Die App ist ein grüner Kreis mit blauem Punkt. Sie ist auf jedem Apple-Gerät standardmäßig installiert. Tippe dann auf Geräte und suche in der Liste dein iPad. Du hast dann die Möglichkeit einen Ton abspielen zu lassen, falls du es nur zu Hause verlegt hast. Oder du erhältst eine Wegbeschreibung zu deinem letzten Standort. Allerdings sind die Angaben nicht exakt. Du kannst aber immerhin den Bereich eingrenzen, in dem das iPad mutmaßlich liegt.
Wie kann ich auf einem iPad kopieren und einfügen?
Wenn du auf einem iPad ein Element kopieren und einfügen willst, wählst du den Textabschnitt oder das Bild aus und drückst mit drei Fingern auf den gewünschten Bereich. Über die Punkte, die dann erscheinen, kannst du den Bereich verändern. Zum Einfügen in ein anderes Dokument öffnest du es durch Aufziehen mit drei Fingern. Probiere es mal aus.
Auch interessant für dich: Bilder bearbeiten wie ein Profi – so funktioniert Gimp
Wie mache ich einen Screenshot mit dem iPad oder iPad pro?
Um einen Screenshot zu machen, drückst du die Home-Taste und die obere Taste und lässt sie schnell wieder los. Du hörst dabei ein kleines Geräusch. Die beiden Tasten musst du schnell wieder loslassen. Es erscheint eine Miniaturansicht, mit der du den Screenshot markieren oder ihn teilen kannst. Er landet anschließend in der Foto-App. Ist dein Gerät neuer (iPad Pro 2018 oder jünger) drückst du die Taste zum Erhöhen der Lautstärke links und gleichzeitig die obere Taste am iPad. Wenn du sie schnell wieder loslässt, wird ein Screenshot erstellt.
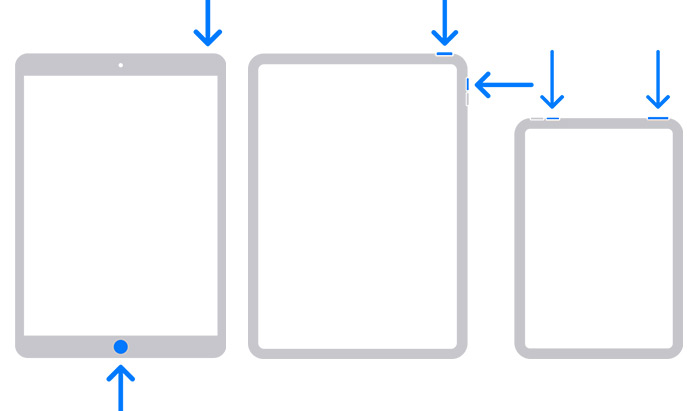
Wenn du den Screenshot ausdrucken möchtest, tippst du auf das Bild und dann auf das Rechteck oben mit dem Pfeil. Dann musst du noch auf Drucken klicken. Damit das funktioniert, muss dein iPad natürlich mit einem Drucker verbunden sein.
Eine Tastatur für das iPad
Wenn du viel mit dem iPad arbeitest, brauchst du eine Tastatur. Kurze Texte lassen sich natürlich mit der integrierten On-Screen-Tastatur auf dem Bildschirm schreiben. Aber ganz ehrlich: Das nervt schnell und ist für den täglichen Gebrauch auch zu anstrengend. Das iPad lässt sich aber mit einer externen Tastatur verbinden. Dafür gibt es verschiedene Varianten auf dem Markt. Diese solltest du dir genau ansehen, welche für dich am besten geeignet ist. Inzwischen gibt es bei Apple und anderen Anbietern auch Hüllen, die ein Keyboard integriert haben. Das hat zwei Vorteile: Zum einen wird dein iPad durch die Hülle vor Stürzen und Kratzern geschützt, zum anderen bleibt die Tastatur immer fest am iPad und ist damit immer dabei.
Eine weitere Möglichkeit ist es, eine Bluetooth-Tastatur mit dem iPad zu verbinden. Auf dem Markt gibt es inzwischen viele Modelle, und manche haben auch eine Stützfunktion für das iPad. Du musst nur sicherstellen, dass an der Tastatur die Bluetooth-Funktion aktiviert ist. Dann kannst du sie über den Menüpunkt Bluetooth → „Andere Geräte“ aktivieren und an das iPad anschließen. Danach sollte sich die Tastatur immer in der Nähe deines Tablets automatisch aktivieren, sodass du diesen Schritt nicht permanent wiederholen musst.
Bei neueren iPads, die an eine externe Tastatur angeschlossen sind, gibt es ein großartiges Feature: Wenn du die Leertaste drückst, sollte sich das iPad selbst aktivieren. Wenn du dann noch Face-ID aktiviert hast, entsperrt sich dein iPad automatisch.
Shortcuts für deine Tastatur
Wenn du eine Tatstatur angeschlossen hast, kannst du mit Pages eine Menge Zeit sparen, wenn du Shortcuts verwendest. Wir haben die wichtigsten kurz für dich aufgeschrieben. Mehr findest du auf deinem iPad. Drücke einfach lange die Command-Taste. Dann werden dir alle wichtigen Shortcuts angezeigt, die deinen Alltag wirklich erleichtern.
Fett: Command + B
Unterstreichen: Command + U
Kursiv: Command + I
Schrift vergrößern: Command ++
Schrift verkleinern Command + –
Kopieren: Command + Option + C
Kommentieren: Command + Shift + K
Etwas finden: Command + F
Worte zählen und anzeigen lassen: Command + Shift + W
Das iPad und eine externe Maus: So klappt es
Wenn du dein iPad mit einer externen Maus verbinden willst, musst du darauf achten, dass es eine Maus mit Bluetooth-Funktion ist. Vergewissere dich, dass Bluetooth an deiner Maus aktiviert ist. Anschließend öffnest du unter Einstellungen → Bluetooth aus und wählst die Maus aus unter dem Menü „Andere Geräte“. Danach musst du den Anweisungen auf dem Bildschirm zum Koppeln deines Geräts folgen. Hast du das einmal gemacht, sollte dein iPad die Maus automatisch erkennen.
Der Bildschirm schaltet immer aus: So änderst du das
Standardmäßig wird das Display deines iPads nach etwa zwei Minuten gesperrt. Der Bildschirm wird dunkel, sobald du das Gerät zwei Minuten nicht benutzt hast, um Energie zu sparen und die Akku-Laufzeit zu verlängern. Das kannst du aber ändern. Öffne dazu die Einstellungen und wähle den Punkt Anzeige & Helligkeit. Danach gehst du auf Automatische Sperre. Du kannst wählen, ob dein iPad nach 2 Minuten, 5 Minuten, 10 Minuten, 15 Minuten oder nie den Bildschirm abschaltet.
So entfernst du den Suchverlauf auf dem iPad
Du willst nicht, dass jemand deinen Suchverlauf auf dem iPad zurückverfolgen kann? Dann gehe unter Einstellungen zu dem Menüpunkt Safari. Dort kannst du weiterblättern bis zum Punkt „Verlauf und Websitedaten löschen“. Wählst du den Punkt aus, verschwindet der Suchverlauf. Aber Achtung: Du wirst auch von allen Webseiten ausgeloggt.
Tipps und Tricks rund um die Batterie
 Wenn du dein iPad auflädst, erscheint auf dem Batteriesymbol oben rechts ein kleiner Blitz. Auch wenn dein Gerät gesperrt ist, wird das Symbol, also die Batterie, auf dem Sperrbildschirm angezeigt. Wenn du das Gerät schneller aufladen möchtest, versetzt du es einfach in den Flugzeugmodus. Dafür musst du von oben am Bildrand rechts nach unten wischen. Jetzt bist du im Kontrollzentrum. Dann tippst du das Flugzeug an.
Wenn du dein iPad auflädst, erscheint auf dem Batteriesymbol oben rechts ein kleiner Blitz. Auch wenn dein Gerät gesperrt ist, wird das Symbol, also die Batterie, auf dem Sperrbildschirm angezeigt. Wenn du das Gerät schneller aufladen möchtest, versetzt du es einfach in den Flugzeugmodus. Dafür musst du von oben am Bildrand rechts nach unten wischen. Jetzt bist du im Kontrollzentrum. Dann tippst du das Flugzeug an.
Schneller geht es mit dem Aufladen nur mit dem original 30W-USB-C-Ladegerät von Apple und einem USB-C- auf Lightning-Kabel bzw. bei neueren iPads einem USB-C-Kabel.
Den Batterieverbrauch deines Geräts kannst du unter den Einstellungen im Bereich Batterie überprüfen. Hier siehst du, welche Apps besonders viel Akku verbrauchen und wie es um deine Batterie generell bestellt ist, das heißt, wie hoch die maximale Leistungsfähigkeit noch ist. Außerdem kannst du hier auswählen, ob die Batterie mit oder ohne Prozentangabe angezeigt werden soll.
Der Apple Pencil und dein iPad: Wie funktioniert das
Der Apple Pencil zählt zu den beliebtesten Zubehörteilen für das iPad. Um das Gerät mit dem Pencil zu verbinden, musst du es an den Lightning-Anschluss anschließen, wenn der Pencil aus der ersten Generation stammt. Anschließend musst du auf dem Bildschirm nur noch die Koppelung bestätigen. Bei jüngeren Modellen befestigst du das Gerät einfach am Magnetstreifen am iPad und es ist schon verbunden.
Mit dem Pencil kannst du deinen Bildschirm aufwecken, indem du mit der Spitze einfach doppelt auf das Display tippst. Wenn die Funktion nicht aktiviert ist, kannst du unter Einstellungen zum Punkt Notizen gehen und „Zugriff im Sperrbildschirm“ erlauben.
Wenn du auf deinem iPad das Betriebssystem iOS14 oder jünger installiert hast, kannst du einfach Formen mit dem Apple Pencil zeichnen. Sobald du eine Pause machst, rastet die perfekte Figur oder Zeichnung ein. Du kannst es mal ausprobieren, indem du ein Herz oder einen Stern auf den Bildschirm malst. Du wirst sehen, das Herz wird plötzlich perfekt, wenn du am Ende der Form eine Pause machst.
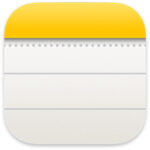 Wenn du Notizen machen möchtest, verwendest du am besten die Notizen-App. Du kannst in derselben Notiz zwischen getippten und handschriftlichen Notizen mit dem Apple Pencil wechseln. Willst du einen handschriftlichen Text beispielsweise in eine E-Mail kopieren, tippst du auf ein einzelnes Wort doppelt. Anschließend kannst du die Punkte über den Bereich ziehen, den du kopieren möchtest. Wenn du alles ausgewählt hast, tippst du auf einmal auf die Optionsleiste und „Als Text kopieren“. Anschließend öffnest du die Mails und tippst erneut auf. Dann erscheint das Kontextmenü, auf dem du „Einfügen“ auswählen musst. Jetzt sollte dein handschriftlicher Text erscheinen.
Wenn du Notizen machen möchtest, verwendest du am besten die Notizen-App. Du kannst in derselben Notiz zwischen getippten und handschriftlichen Notizen mit dem Apple Pencil wechseln. Willst du einen handschriftlichen Text beispielsweise in eine E-Mail kopieren, tippst du auf ein einzelnes Wort doppelt. Anschließend kannst du die Punkte über den Bereich ziehen, den du kopieren möchtest. Wenn du alles ausgewählt hast, tippst du auf einmal auf die Optionsleiste und „Als Text kopieren“. Anschließend öffnest du die Mails und tippst erneut auf. Dann erscheint das Kontextmenü, auf dem du „Einfügen“ auswählen musst. Jetzt sollte dein handschriftlicher Text erscheinen.
Die besten Tipps für das Arbeiten mit dem Apple iPad mit Tastatur und Stift haben wir hier für dich zusammengestellt.
Welche Apps benötigst du auf deinem iPad für die Arbeit?
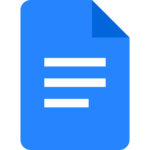 Wenn du mit deinem iPad im Job arbeiten willst, gibt es ein paar Tools und Apps, die dir dabei helfen. Ein wirkliches Must-have für das Tablet ist Google Docs als Alternative zu den Office-Anwendungen. Du kannst damit Textdateien erstellen, bearbeiten oder einfach nur anschauen. Google Docs unterstützt alle bekannten Dateiformate. Du kannst die Dokumente in der Cloud speichern und später an deinem Arbeitsplatz im Büro wieder aufrufen. So geht nichts mehr verloren und du hast alle wichtigen Dokumente an jedem Standort.
Wenn du mit deinem iPad im Job arbeiten willst, gibt es ein paar Tools und Apps, die dir dabei helfen. Ein wirkliches Must-have für das Tablet ist Google Docs als Alternative zu den Office-Anwendungen. Du kannst damit Textdateien erstellen, bearbeiten oder einfach nur anschauen. Google Docs unterstützt alle bekannten Dateiformate. Du kannst die Dokumente in der Cloud speichern und später an deinem Arbeitsplatz im Büro wieder aufrufen. So geht nichts mehr verloren und du hast alle wichtigen Dokumente an jedem Standort.
Die exklusive Apple-App Pages funktioniert genauso und hat den Vorteil, dass sie direkt für das iPad, iPhone und andere Apple-Produkte konzipiert wurde.
Auch Google Tabellen können für die Verwendung des iPads einen großen Vorteil haben. Du kannst mit der Browser-Version deine Tabellen und Arbeitsblätter von allen Orten aus mit deinen mobilen oder stationären Geräten aus bearbeiten.
Besonders für Schüler und Studenten ist die App GoodNotes absolut unverzichtbar. Mit GoodNotes kannst du digitale Notizbücher erstellen, die du mit handschriftlichen Notizen, Bildern, Scans, Skizzen, Texten und vielem mehr füllen kannst. Die besten Einsteiger-Tipps für GoodNotes haben wir hier für dich aufgeführt.
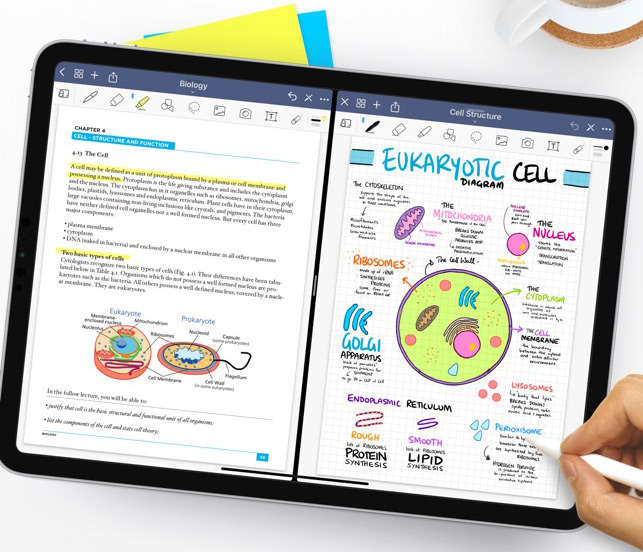
Je nachdem, welches Konferenz-Tool dein Arbeitgeber verwendet, solltest du dir Microsoft Teams, WebEx oder Zoom auf deinem Tablet einrichten. Alle Apps findest du im Apple-Store ohne Kosten. Die Apps sind für das iPhone verfügbar. Sofern dein Arbeitgeber das zulässt, kannst du dich direkt mit der Anwendung deines Arbeitgebers anmelden.
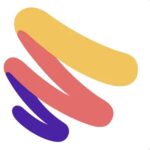 Paper ist eine App, die du mit einem Apple-Pencil vor allem für Notizen und Skizzen nutzen kannst. Für die Bildbearbeitung empfehlen wir dir Pixel oder Lightroom. Wenn du mehrere Apple-Geräte hast und sie über die iCloud synchronisiert hast, kannst du deine iPhone Aufnahmen auch direkt am Tablet bearbeiten.
Paper ist eine App, die du mit einem Apple-Pencil vor allem für Notizen und Skizzen nutzen kannst. Für die Bildbearbeitung empfehlen wir dir Pixel oder Lightroom. Wenn du mehrere Apple-Geräte hast und sie über die iCloud synchronisiert hast, kannst du deine iPhone Aufnahmen auch direkt am Tablet bearbeiten.
Und wenn du den Pencil besitzt, ist die Zeichensoftware Procreate ein Must-have. Sie wurde speziell für den Pencil entwickelt und du kannst damit coole Skizzen anfertigen.
Für Kreative haben wir hier einen weiteren Ratgeber: die besten Zeichen-Apps fürs iPad zusammengestellt. Das iPad Pro ist fürs Zeichnen übrigens am besten geeignet.
Cloudspeicher nutzen
 Inzwischen gibt es die äußerst praktische Dateien-App auf dem iPad. Das hat den Vorteil, dass du mit externen Speichermedien arbeiten kannst, für die du allerdings einen separaten Adapter benötigst, den es im Fachhandel gibt. In dieser Dateien-App kannst du Texte und Bilder in Ordnern ablegen. Alternativ kannst du mit Clouddiensten wie dem Apple-Dienst iCloud arbeiten. Dateien, die du in der iCloud abspeicherst, kannst du von allen Apple-Geräten abrufen, aber auch von Windows-Desktop-Geräten. Das macht das Arbeiten sehr effizient und ermöglicht es dir auch, Dokumente einfach zu teilen. Außerdem ist es wichtig ein Backup zu haben, falls das iPad einmal kaputt, oder verlorengeht.
Inzwischen gibt es die äußerst praktische Dateien-App auf dem iPad. Das hat den Vorteil, dass du mit externen Speichermedien arbeiten kannst, für die du allerdings einen separaten Adapter benötigst, den es im Fachhandel gibt. In dieser Dateien-App kannst du Texte und Bilder in Ordnern ablegen. Alternativ kannst du mit Clouddiensten wie dem Apple-Dienst iCloud arbeiten. Dateien, die du in der iCloud abspeicherst, kannst du von allen Apple-Geräten abrufen, aber auch von Windows-Desktop-Geräten. Das macht das Arbeiten sehr effizient und ermöglicht es dir auch, Dokumente einfach zu teilen. Außerdem ist es wichtig ein Backup zu haben, falls das iPad einmal kaputt, oder verlorengeht.
Welchen Browser soll ich auf dem iPad nutzen?
 Nutzen kannst du jeden Browser, unser Tipp ist jedoch Safari. Es ist der einzige Browser, der Webseiten auf dem Tablet in Desktopversion, also wie am Computer, anzeigt. Beim Browser Chrome bekommst du die mobile Variante der Homepage angezeigt, deren Funktionen manchmal eingeschränkt sind. Der Safari-Browser bietet allen Anwendungen die gleichen Annehmlichkeiten wie ein Desktopcomputer.
Nutzen kannst du jeden Browser, unser Tipp ist jedoch Safari. Es ist der einzige Browser, der Webseiten auf dem Tablet in Desktopversion, also wie am Computer, anzeigt. Beim Browser Chrome bekommst du die mobile Variante der Homepage angezeigt, deren Funktionen manchmal eingeschränkt sind. Der Safari-Browser bietet allen Anwendungen die gleichen Annehmlichkeiten wie ein Desktopcomputer.
So erstellst du ein PDF-Dokument
PDFs sind ein weltweites Standarddokument. In vielen Bereichen ist es üblich, Dokumente nicht im Doc-Format zu senden, sondern umgewandelt in ein PDF. Das kannst du auch mit dem iPad machen. Dafür musst du einfach über den Drucken-Dialog gehen. Wenn du die Druckfunktion aufgerufen hast, kannst du mit der Spreizgeste (zwei Finger auseinander) auf der Miniaturvorschau ein PDF-Dokument aus der Datei erstellen und diese in deinem Speicher ablegen oder direkt über den Teilen-Button mit einer anderen App öffnen, zum Beispiel in einer E-Mail an jemand anderen versenden.
Unseren Ratgeber kannst du auf allen Tablets von Apple, dem iPad, iPad Pro und auch dem iPad mini anwenden.
Folgende Artikel könnten dich ebenfalls interessieren:
-
- Paperlike Folie iPad im Test – Schreiben & Zeichnen wie auf Papier?
- iPad Wandhalterung mit Ladefunktion – die besten Modelle
- Die Top 10 Brettspiele auf dem iPad
- Apple Pencil 2 laden ohne iPad, Batterie checken, Ladezeit & mehr
- iPad oder Kindle: Welcher E-Book-Reader passt besser zu dir?
- Dein Ipad wird heiß? So kannst du das Problem beheben
Fotos: Farknot Architect / stock.adobe.com; apple.com
Amazon: Affiliate-Link - mehr Infos / Letzte Aktualisierung am 9.07.2025 / Bilder der Amazon Product Advertising API