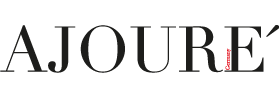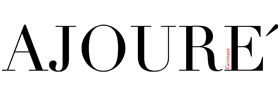Neben den beliebten Kamerafiltern auf den meisten Smartphones, gibt es auch die Möglichkeit, seine Bilder am PC oder Laptop mit verschiedenen Bildbearbeitungsprogrammen wie Photoshop und Gimp zu bearbeiten. Eine manuelle Bildbearbeitung ist dabei natürlich wesentlich gründlicher als die üblichen Kamerafilter oder automatisierte Apps auf deinem Smartphone.
Ein Bild übermittelt oftmals mehr Informationen als tausend Worte. Unabhängig davon, ob im Internet oder in der realen Welt, Bilder gehören zu den wichtigsten Gestaltungselementen.
Mittlerweile ist es dank verschiedener Tutorials im Internet möglich, Bilder selbstständig wie ein Profi zu bearbeiten.
Warum bearbeitet man Bilder und was ist alles möglich?
Die Bildbearbeitung kann aus vielen Gründen zum Einsatz kommen. Zum Beispiel werden Bilder bearbeitet, um sie in ein bestimmtes Layout einzupflegen. Dabei kann es sich um verschiedene Print-Waren (Visitenkarten, Broschüren, Werbeplakate etc.), professionelle Fotoaufnahmen (Modell-Shootings, Hochzeitsfotos, Passfotos etc.), Kataloge oder auch Websites handeln.
Denn Bilder sind mit Abstand das wichtigste Gestaltungselement und reißen regelmäßig die Blicke auf sich. Nicht umsonst werden sogar die Verpackungen von Lebensmitteln und Einkaufstüten mit Bildern bedruckt. Mittlerweile werden Bilder nicht nur von professionellen Fotografen und Informatikern bearbeitet, sondern immer häufiger auch von Privatpersonen.
Eine Bildbearbeitung am PC oder Laptop ist zwar zeitaufwendiger als der Einsatz eines Kamerafilters, allerdings sind die Feinjustierungen und Bearbeitungsmöglichkeiten hier um ein Vielfaches besser.
Einige Gründe für eine Bildbearbeitung sind:
- Erstellung einer Homepage beziehungsweise eines Homepage Layouts
- Einbindung von aufmerksamkeitserregenden Elementen für Flyer, Broschüren, Visitenkarten uvm.
- Erstellung eines Firmenlogos
- Werbeplakate auf den Schaufenstern, dem Auto etc.
- Beseitigung von Schönheitsmakeln (z. B. Beine verlängern, Nase verkleinern, Lippen und Augen vergrößern, mehr Volumen in die Haare bringen, Make-up ausbessern etc.)
- Die Bildqualität eines Fotos vor dem endgültigen Druck verbessern. So können Farbfehler ausgeglichen werden oder Helligkeit und Kontrast gestärkt/geschwächt werden
- Erstellung von Fotomontagen
- Schriftzüge auf Fotos einfügen
- Entwicklung von Videospielen, Zeichentrickfilmen, Cartoons etc.
- Und vieles mehr…
Wer über entsprechende Bildbearbeitungsprogramme verfügt und sich mithilfe von verschiedenen Tutorials im Internet ein wenig eingearbeitet hat, dem stehen unbegrenzte Möglichkeiten der Verwirklichung seiner Ideen zur Verfügung.
So kannst du zum Beispiel eine beliebige Person aus einem Bild ausschneiden und in einen vollkommen anderen Hintergrund einfügen.
Wer ein gutes Händchen für die Bearbeitung von Bildern besitzt, kann sich sogar weiterbilden lassen und mit seinem Talent Geld verdienen.
Bilder bearbeiten mit Gimp
Gimp ist ein kostenloses Bildbearbeitungsprogramm und überzeugt mit seiner Simplizität. Dieses Programm eignet sich für alle, die keine allzu großen Computerkenntnisse vorweisen können.
Auch eignet Gimp sich für Leute, die nur ab und zu Bilder bearbeiten möchten.
 Downloaden kannst du dir das kostenfreie Open Source Programm auf https://www.gimp.org/
Downloaden kannst du dir das kostenfreie Open Source Programm auf https://www.gimp.org/
Unser Shopping-Tipp:
Objekte (Personen, Tiere, Haare etc.) freistellen:
Gimp bietet verschiedene Funktionen an, um Objekte (Personen, Tiere, Haare etc.) freizustellen bzw. auszuschneiden.
Somit kann Gimp all seinen Nutzern gerecht werden.
1. Variante:
Eine sehr einfache und schnelle Methode, um in Gimp Objekte freizustellen ist das Werkzeug „Zauberstab“.
Da der Zauberstab jedoch nicht sehr gründlich ist, ist es manchmal notwendig, mit dem Werkzeug „Radiergummi“ nachzuarbeiten.
Besonders gut funktioniert der Zauberstab, um einfarbige Flächen zu markieren und diese mit der Tastenkombination Strg + X auszuschneiden.
2. Variante:
Die zweite Variante eignet sich für alle, die einen Wert auf Gründlichkeit und Präzision legen. Zwar dauert diese Methode etwas länger, jedoch erhälst du in den meisten Fällen ein besseres Ergebnis als mit dem Zauberstab.
Im Werkzeugkasten findest du ein Lasso-Symbol, das du auswählen kannst. Dieses eignet sich besonders gut, um Objekte mit ungleichmäßigen Rand freizustellen. Anschließend musst du per Links-Klick den ersten Punkt am Rande des zum ausschneidenden Objekts auswählen und kannst so sorgfältig fortfahren.
Hast du das Objekt einmal komplett umrandet, kannst du dieses per Tastenkombination Strg + C kopieren. Nun erstellst du eine zweite Ebene und fügst das Objekt per Tastenkombination Strg + V wieder ein. Anschließend wählst du noch einmal die erste Ebene aus und löschst den Inhalt komplett mit einem Radiergummi oder wahlweise entfernst du die erste Ebene komplett.
Nase verkleinern, Augen vergrößern, Gesicht dünner machen – so geht’s
Gimp verfügt über eine tolle Funktion, die seinen Nutzern erlaubt, ausgewählte Bereiche im Bild zu verkleinern oder zu vergrößern.
Mit ein bisschen Übung kannst du lernen, diese Funktion zu nutzen, um z. B. die Nase zu verkleinern, die Augen zu vergrößern oder das Gesicht dünner zu machen.
Diese Funktion findest du auf der oberen Seite unter „Filter“ → „Verzerren“ → „IWrap“. Per Rechts-Klick öffnest du diesen Filter und kannst nun bestimmte Stellen des Bildes vergrößern oder verkleinern.
Hierfür gibt es keine bestimmten Werte, da jeder andere Vorstellungen und Bearbeitungsgründe hat. Dementsprechend gilt: Übung macht den Meister. Einfach mal ohne Scheu ausprobieren.

Farbwerte von Fotos verbessern
Abhängig von der Fotokamera und den Lichtverhältnissen sind manche Bilder besser als andere. Möchtest du Fotos für ein Fotoalbum ausdrucken lassen, ist es empfehlenswert, bei Bedarf die Farbwerte der jeweiligen Bilder zu korrigieren.
Gimp bietet hierzu verschiedene Funktionen, um die Farbwerte eines Bildes zu verbessern. Diese Funktionen findest du oben im Menü unter „Farben“.
Hier kannst du mit den Farbwerten ein wenig herumspielen, bis du das gewünschte Ergebnis erreicht hast. Die professionelle Bildbearbeitung ist zwar weitaus anspruchsvoller als man vielleicht denken mag, mit ein bisschen Übung bekommst du aber schnell den Dreh raus.
Auf YouTube findest du zu Gimb aber auch zu Photoshop viele tolle Tutorials, die dir den Einstieg erleichtern, wie zum Beispiel dieses hier:
Fotos: artiemedvedev / stock.adobe.com; kevnbhagat / unsplash.com
Amazon: Affiliate-Link - mehr Infos / Letzte Aktualisierung am 6.07.2025 / Bilder der Amazon Product Advertising API