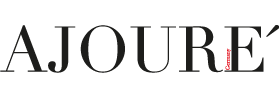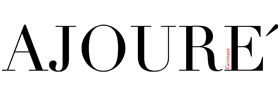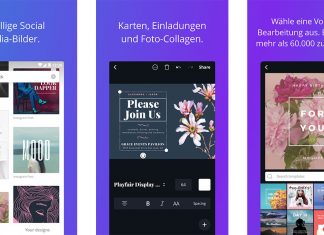Die Vorschau-App von Apple ist ein leistungsstarkes Tool für die Anzeige und Bearbeitung von Bildern und PDF-Dokumenten. Doch viele Nutzer wissen nicht, welche vielseitigen Funktionen sie überhaupt bietet. In diesem Artikel zeigen wir dir die besten Tipps & Tricks, um das volle Potenzial der Vorschau-App auf deinem iMac oder MacBook auszuschöpfen.
1. Notizen und Markierungen erstellen
Mit der Vorschau kannst du Notizen, Texte und Markierungen direkt in PDF-Dokumenten hinterlassen. Ideal für Kommentare, Anmerkungen oder das Hervorheben wichtiger Informationen.
- Text hinzufügen: Mit der „Text“ -Funktion kannst du direkt in das PDF-Dokument schreiben. Wähle das Textwerkzeug aus und klicke an die Stelle, an der du den Text einfügen möchtest. Du kannst die Schriftart, Größe und Farbe anpassen, um deine Notizen zu personalisieren.
- Kommentare: Füge Kommentare zu bestimmten Abschnitten des PDFs hinzu, indem du das „Kommentar“ -Symbol auswählst und den gewünschten Text eingibst. Du kannst auch Sprechblasen oder Hervorhebungen verwenden, um bestimmte Informationen zu betonen.
- Freihandzeichnungen: Für handschriftliche Notizen oder Zeichnungen kannst du das „Freihand“ -Tool verwenden. Zeichne mit dem Stiftwerkzeug direkt auf die Seite und drücke dabei die linke Maustaste oder verwende den Apple Pencil, wenn du ein iPad nutzt.
- Formen und Pfeile: Mit den „Formen“ -Werkzeugen kannst du geometrische Formen wie Rechtecke, Kreise und Pfeile in das Dokument einfügen. Nutze diese, um bestimmte Elemente zu markieren oder Diagramme zu ergänzen.
- Unterstreichen und durchstreichen: Markiere wichtige Textpassagen, indem du sie unterstreichst oder durchstreichst. Wähle den Text aus und klicke auf das entsprechende Symbol in der Symbolleiste.
- Stempel: Die Vorschau-App bietet auch eine Reihe von Stempeln, die du verwenden kannst, um Dokumente zu kennzeichnen oder zu genehmigen. Hierzu gehören z.B. „Geprüft“, „Genehmigt“ oder „Entwurf“.
- Löschen von Markierungen: Falls du eine Markierung ändern oder entfernen möchtest, kannst du einfach das „Löschen“ -Werkzeug verwenden und die entsprechende Markierung auswählen.
- Kommentare verwalten: In der Seitenleiste findest du eine Übersicht aller Kommentare und Markierungen, die du gemacht hast. Hier kannst du Kommentare suchen, organisieren oder löschen.
2. Seiten drehen und spiegeln
Du kannst in der Vorschau-App ganz einfach Seiten in PDF-Dokumenten und Bildern drehen und spiegeln, um die Ausrichtung und Anzeige deiner Dateien anzupassen. Dies ist besonders hilfreich, wenn du Seiten im Hoch- oder Querformat umwandeln möchtest, um das Lesen oder die Darstellung zu verbessern.
Seiten drehen:
- Öffne das PDF-Dokument oder das Bild mit der Vorschau.
- Klicke auf das „Werkzeuge“-Symbol in der Symbolleiste oben oder wähle „Werkzeuge“ > „Drehen links“ oder „Drehen rechts“ aus, um die Seite um 90 Grad im Uhrzeigersinn oder gegen den Uhrzeigersinn zu drehen.
- Die Seite wird sofort gedreht, und du kannst weitere Seiten nach Bedarf drehen.
Seiten spiegeln:
- Wähle die Seite im PDF-Dokument oder Bild aus, die du spiegeln möchtest.
- Klicke auf das „Werkzeuge“-Symbol in der Symbolleiste oben oder wähle „Werkzeuge“ > „Horizontal spiegeln“ oder „Vertikal spiegeln“ aus, um die Seite horizontal oder vertikal zu spiegeln.
- Die ausgewählte Seite wird nun gespiegelt, und du kannst weitere Seiten auf die gleiche Weise spiegeln.
3. Bildgröße und Auflösung ändern
Mit der Vorschau-App kannst du die Bildgröße und Auflösung von Bildern einfach ändern, um sie an deine Bedürfnisse anzupassen. Das Ändern der Bildgröße kann hilfreich sein, wenn du Bilder für den Druck, die Webverwendung oder den Versand per E-Mail optimieren möchtest.
- Öffne das Bild mit der Vorschau.
- Wähle „Werkzeuge“ in der Menüleiste oben und dann „Größe anpassen“.
- Es erscheint ein Fenster, in dem du die Größe des Bildes ändern kannst. Du hast die Möglichkeit, die Abmessungen in Pixeln oder Prozent anzugeben.
- Wenn du die Proportionen des Bildes beibehalten möchtest, solltest du das Kästchen „Proportionen beibehalten“ aktivieren.
- Achte auf die angezeigte Auflösung. Du kannst die Auflösung erhöhen oder verringern, je nachdem, ob du eine bessere Druckqualität oder eine geringere Dateigröße für die Webverwendung wünschst.
- Nachdem du die gewünschten Einstellungen vorgenommen hast, klicke auf „OK“, um die Änderungen zu speichern.
- Möchtest du das Bild als neue Datei speichern, dann wähle „Ablage“ in der Menüleiste und dann „Exportieren“. Du kannst nun einen neuen Namen und Speicherort für die geänderte Datei angeben.
Bitte beachte, dass die Bildqualität abnehmen kann, wenn du die Größe und Auflösung stark reduzierst. Um Qualitätsverluste zu minimieren, wähle einen optimalen Kompromiss zwischen Dateigröße und Bildqualität.
4. PDFs zusammenfügen und aufteilen
Kombiniere mehrere PDF-Dokumente zu einem einzigen File oder teile bestehende PDFs in separate Seiten auf.
- PDFs zusammenfügen: Mit der Vorschau kannst du mehrere PDF-Dokumente zu einem einzigen Dokument kombinieren. Öffne dazu die gewünschten PDFs, wähle die Miniaturansicht aus und ziehe die Seiten einfach in das gewünschte Dokument.
- PDFs aufteilen: Du kannst auch einzelne Seiten aus einem PDF-Dokument extrahieren und als separate Dateien speichern. Markiere die Seiten, die du aufteilen möchtest, und wähle „Ablage“ > „Exportieren als PDF“ aus oder ziehe die Seite einfach auf deinen Desktop.
5. Exportiere Bilder in verschiedenen Formaten
In der Vorschau-App hast du die Möglichkeit, Bilder in verschiedenen Formaten zu exportieren, um sie optimal für unterschiedliche Zwecke zu nutzen. Je nachdem, wofür du die Bilder verwenden möchtest, kannst du das passende Dateiformat auswählen. Hier sind einige der gängigsten Formate und ihre Verwendungszwecke:
- JPEG (Joint Photographic Experts Group): Dieses Format eignet sich am besten für Fotos und Bilder mit vielen Farben und Details. Es bietet eine gute Bildqualität und ist ideal für den Versand per E-Mail, die Webverwendung oder soziale Medien.
- PNG (Portable Network Graphics): PNG ist besonders gut geeignet, wenn du Bilder mit transparentem Hintergrund benötigst, beispielsweise für Logos oder Grafiken. Es ist ein verlustfreies Format und bietet daher eine hohe Bildqualität.
- TIFF (Tagged Image File Format): TIFF ist ein hochwertiges Format, das häufig in der professionellen Fotografie und Druckindustrie verwendet wird. Es ist ideal, wenn du eine unkomprimierte und verlustfreie Version deines Bildes benötigst.
- PDF (Portable Document Format): Obwohl PDF eigentlich für Dokumente gedacht ist, kannst du auch Bilder als PDF exportieren. Dies kann sinnvoll sein, wenn du mehrere Bilder in einem Dokument zusammenführen möchtest oder wenn du Bilder in hoher Qualität speichern möchtest.
- GIF (Graphics Interchange Format): GIFs sind ideal für Animationen oder einfache Grafiken mit wenigen Farben. Sie unterstützen Transparenz und sind häufig in sozialen Medien und Webseiten zu finden.
- BMP (Bitmap): BMP ist ein einfaches und unkomprimiertes Format, das auf Windows-Plattformen häufig verwendet wird. Es bietet eine gute Bildqualität, aber erzeugt größere Dateien im Vergleich zu anderen Formaten.
- JPEG 2000: JPEG 2000 ist eine Weiterentwicklung des JPEG-Formats und bietet eine bessere Bildqualität bei kleineren Dateigrößen. Es ist besonders für Archivierungszwecke und professionelle Bildbearbeitung geeignet.
- PSD (Adobe Photoshop Document): Wenn du deine Bilder in einem bearbeitbaren Format speichern möchtest, ist PSD die richtige Wahl. Dieses Format ist speziell für die Verwendung in Adobe Photoshop entwickelt und behält alle Ebenen und Bearbeitungsinformationen bei.
Um ein Bild in einem bestimmten Format zu exportieren, öffne es mit der Vorschau, wähle „Ablage“ in der Menüleiste und dann „Exportieren“. Wähle das gewünschte Format aus dem Dropdown-Menü „Format“ und klicke auf „Sichern“, um das Bild in dem ausgewählten Format zu speichern.
6. Erstelle Screenshots
Nimm mit der Vorschau-App ganz einfach Screenshots von deinem Bildschirm auf, bearbeite sie bei Bedarf und speichere sie direkt als Bilddateien.
Wähle dazu im Vorschau-Menü „Ablage“ > „Bildschirmfoto aufnehmen“. Hier kannst du nun zwischen den Optionen „Auswahl…“, „Fenster…“ und „Ganzer Bildschirm“ wählen.
- Wenn du „Ganzer Bildschirm“ wählst, erscheint ein Fenster mit dem Hinweis „Countdown für das Bildschirmfoto läuft“. Du hast nun ein 10 Sekunden Zeit, um die Fenster auf deinem Bildschirm so anzuordnen, wie du es auf dem Bildschirmfoto sehen möchtest. Nun wird ein Screenshot deines kompletten Bildschirms erzeugt, den du mit der Vorschau noch weiter bearbeiten kannst.
- Bei der Option „Auswahl…“ erscheint ein Fadenkreuz als Mauszeiger, mit dem nun den Bereich markieren kannst, von dem du den Screenshot machen möchtest. Halte dazu die Maustaste gedrückt und lasse sie los, sobald du den entsprechenden Bereich markiert hast.
- Die Auswahl „Fenster…“ lässt dich einen Screenshot eines einzelnen geöffneten Fensters machen. Es erscheint ein Kamera-Symbol, mit dem du das gewünschte Fenster auswählen kannst. Sobald du das entsprechende Fenster damit anklickst, wird dein Screenshot erstellt.
8. Bildausschnitte erstellen
In der Vorschau-App kannst du ganz einfach Bildausschnitte erstellen, um nur einen bestimmten Bereich eines Bildes auszuwählen und abzuschneiden. Dies ist besonders praktisch, wenn du nur einen Teil eines Bildes benötigst oder unerwünschte Elemente entfernen möchtest.
So kannst du Bildausschnitte mit der Vorschau erstellen:
- Öffne das Bild, aus dem du einen Ausschnitt erstellen möchtest, in der Vorschau-App.
- Klicke auf das „Werkzeuge“-Symbol in der Symbolleiste oben oder wähle „Werkzeuge“ > „Rechteckige Auswahl“ aus.
- Ziehe mit der Maus ein Rechteck um den gewünschten Bereich des Bildes, den du ausschneiden möchtest. Halte dabei die linke Maustaste gedrückt.
- Lass die Maustaste los, um den Ausschnitt zu erstellen. Der ausgewählte Bereich wird nun mit einer gestrichelten Linie markiert.
- Klicke auf „Ablage“ und dann auf „Kopieren“ in der Menüleiste, um den Ausschnitt in die Zwischenablage zu kopieren.
- Öffne ein neues Dokument oder eine andere Anwendung, in die du den Bildausschnitt einfügen möchtest.
- Klicke auf „Ablage“ und dann auf „Einfügen“ in der Menüleiste, um den Ausschnitt einzufügen.
- Du kannst den Bildausschnitt jetzt noch weiter bearbeiten oder das Dokument speichern.
Hinweis: Wenn du den Bildausschnitt als separate Datei speichern möchtest, kannst du stattdessen auf „Ablage“ und dann auf „Kopie“ klicken. Öffne nun ein neues Dokument in der Vorschau-App und klicke auf „Ablage“ und dann auf „Einfügen“. Der Bildausschnitt wird als neues Bild in der App geöffnet. Du kannst es jetzt speichern oder weiter bearbeiten.
9. Nutze die praktische Suchfunktion
Es gibt in der Vorschau-App auch eine praktische Suchfunktion, mit der du schnell nach bestimmten Wörtern oder Texten in einem geöffneten Dokument suchen kannst. Diese Funktion ist besonders hilfreich, wenn du große PDF-Dateien oder andere Textdokumente hast und bestimmte Informationen finden möchtest, ohne manuell durch das gesamte Dokument zu scrollen.
So nutzt du die Suchfunktion in der Vorschau:
- Öffne das Dokument, in dem du nach bestimmten Wörtern oder Texten suchen möchtest, mit der Vorschau.
- Klicke auf das „Bearbeiten“-Symbol in der Menüleiste oben oder wähle „Bearbeiten“ > „Suchen“ aus.
- Ein Suchfeld wird oben rechts in der App angezeigt. Gib das Wort oder den Text ein, nach dem du suchen möchtest.
- Die Suchergebnisse werden in einer Liste unter dem Suchfeld angezeigt. Du kannst durch die Ergebnisse navigieren, indem du auf die Pfeile neben dem Suchfeld klickst.
- Um zu einem Suchergebnis zu springen, klicke einfach auf den entsprechenden Eintrag in der Ergebnisliste.
- Wenn du möchtest, dass die Vorschau das gesamte Dokument nach dem gesuchten Begriff durchsucht, kannst du auf „Vor“ oder „Zurück“ in der Menüleiste klicken, um durch alle Ergebnisse zu blättern.
10. Unterschreibe Dokumente
Du hast in der Vorschau-App die Möglichkeit, deine Unterschrift in Dokumente einzufügen. Somit kannst du beispielsweise Verträge elektronisch unterschreiben, ohne sie ausdrucken und manuell unterschreiben zu müssen.
- Öffne das Dokument, in das du deine Unterschrift einfügen möchtest, in der Vorschau.
- Klicke auf das „Werkzeuge“-Symbol in der Symbolleiste oben und wähle „Anmerken“ > „Signatur“ aus und klicke auf „Signatur hinzufügen“.
- Alternativ kannst du auf deinem Mac auf „Werkzeugleiste einblenden“ und dann auf „Unterschreiben“ klicken.
- Wähle „Unterschrift erstellen“ und folge den Anleitungen:
- a) Unterschrift mit dem Trackpad erstellen: Klicke auf „Trackpad“ und unterschreibe mit dem Finger. Bestätige mit einer beliebigen Taste und klicke auf „Fertig“.
- b) Unterschrift mit der eingebauten Kamera erstellen: Wähle „Kamera“ und halte deine Unterschrift, die du zuvor auf ein weißes Papier geschrieben hast, vor die Kamera. Klicke auf „Fertig“, wenn die Unterschrift erscheint.
- c) Unterschrift mit dem iPhone oder iPad erstellen: Wähle „Gerät auswählen“ und erfasse die Unterschrift mit deinem Finger oder Apple Pencil. Klicke auf „Fertig“, wenn du zufrieden bist.
- Klicke auf „Unterschreiben“ und füge die gewünschte Unterschrift zu deinem PDF hinzu.
- Positioniere die Unterschrift über die entsprechende Stelle im Dokument und klicke, um sie einzufügen.
- Du kannst die Größe und Position der Unterschrift anpassen, indem du sie mit der Maus ziehst oder die Griffe an den Ecken und Seiten benutzt.
Beachte, dass die in der Vorschau-App eingefügte Unterschrift keine rechtsgültige Unterschrift ist, da sie nicht mit einem Zertifikat versehen ist. Verwendest du die Unterschrift jedoch für informelle Zwecke oder den alltäglichen Gebrauch, bietet die Vorschau eine einfache Möglichkeit, deine Unterschrift in digitale Dokumente einzufügen.
11. Nutze Tastenkombinationen
In der Mac-App „Vorschau“ lassen sich viele Aufgaben mühelos und zügig mit Hilfe von Tastenkombinationen erledigen. Schau dir dazu die nachstehenden Tastaturkürzel sowie die in den Menüs der Vorschau-App in der Menüleiste verfügbaren Kürzel an.
| Aktion | Kurzbefehl |
|---|---|
| Eine Datei sichern | Befehl-S |
| Zum nächsten Tab | ctrl-Tabulator |
| Zum vorherigen Tab | Umschalt-ctrl-Tab |
| Vollbildmodus | ctrl-Befehl-F |
| Das aktuelle PDF oder Bild drucken | Befehl-P |
| Den ausgewählten Text oder Bereich in die Zwischenablage kopieren | Befehl-C |
| Ausgewähltes Objekt ausschneiden und in die Zwischenablage kopieren | Befehl-X |
| Den Inhalt der Zwischenablage in ein Bild einfügen | Befehl-V |
| Um eine Zeile im Dokument, zum nächsten Objekt in der Seitenleiste oder durch Markierungen und Notizen nach unten scrollen | Abwärtspfeil |
| Um eine Zeile im Dokument, zum vorherigen Objekt in der Seitenleiste oder durch Markierungen und Notizen nach oben scrollen | Aufwärtspfeil |
| Um jeweils eine Bildschirmseite nach unten scrollen oder das nächste Bild im Fenster anzeigen | Bild ab |
| Um jeweils eine Bildschirmseite nach oben scrollen oder das vorherige Bild im Fenster anzeigen | Bild auf |
| Zum nächsten Dokument im Fenster wechseln | Wahl-Bild ab |
| Zum vorherigen Dokument im Fenster wechseln | Wahl-Bild auf |
| Zur nächsten Seite wechseln | Wahl-Abwärtspfeil |
| Zur vorherigen Seite wechseln | Wahl-Aufwärtspfeil |
| Alle Bilder in Originalgröße | Wahl-Befehl-0 |
| Alle Bilder auf Fenstergröße anpassen | Wahl-Befehl-9 |
| Alle Bilder vergrößern | Wahl-Befehl-Plus(+) |
| Alle Bilder verkleinern | Wahl-Befehl-Minus (–) |
Fazit: Die Vorschau auf dem iMac oder MacBook ist dein vielseitiger Begleiter
Apples Vorschau bietet eine Fülle an nützlichen Funktionen für die Verwaltung, Anzeige und Bearbeitung von Bildern und PDF-Dokumenten. Mit diesen Tipps & Tricks wird sie zu einem unverzichtbaren Begleiter für deinen Alltag. Nutze sie, um deine Dateien zu organisieren, Notizen zu hinterlassen, Bilder zu bearbeiten und vieles mehr.
Foto: Apple, tashka2000 / stock.adobe.com
Quelle: Apple Support – Vorschau Benutzerhandbuch